Disable autofill from your browser
If you are experiencing a password glitch when attempting to log in to your account, please disable or remove autofill options from your browser (e.g., Google Chrome, Firefox, Safari, Microsoft Edge, Internet Explorer).
Google Chrome Instructions
Clearing Autofill Data in Chrome
- On your computer, open Chrome.
- At the top right, click Profile
 > Passwords
> Passwords  .
.

- Find all information stored for srar.selfreportedtranscript.com
- To the right of the website, click More
 > Remove.
> Remove.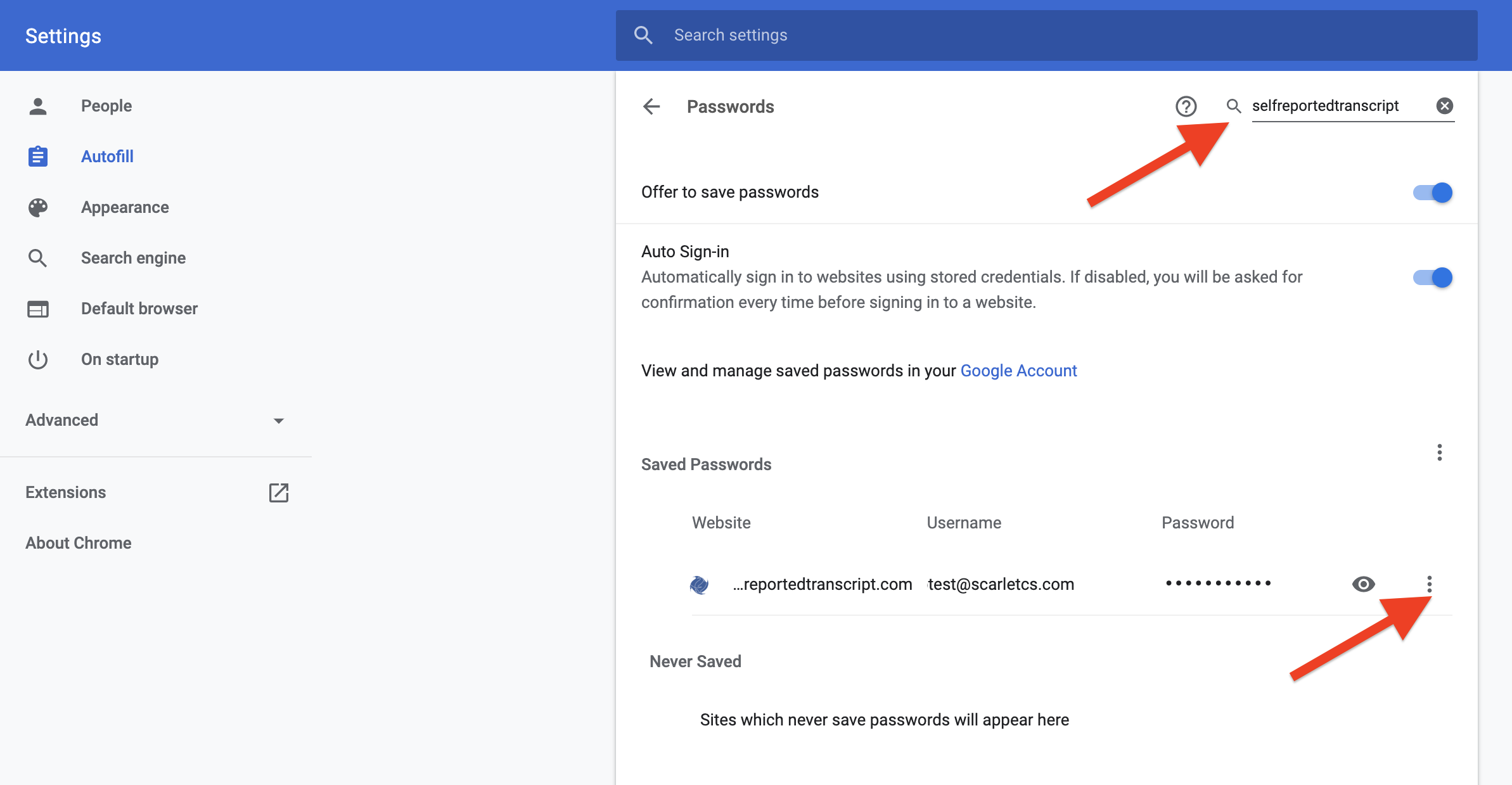
Firefox Instructions
Clearing Autofill Data in Firefox
- Click on the Firefox menu icon. (Three lines at top right of screen.)

- Click on Logins and Passwords.

Note: The Firefox Lockwise about:logins page will open in a new tab. - Find all information stored for srar.selfreportedtranscript.com and click Delete.
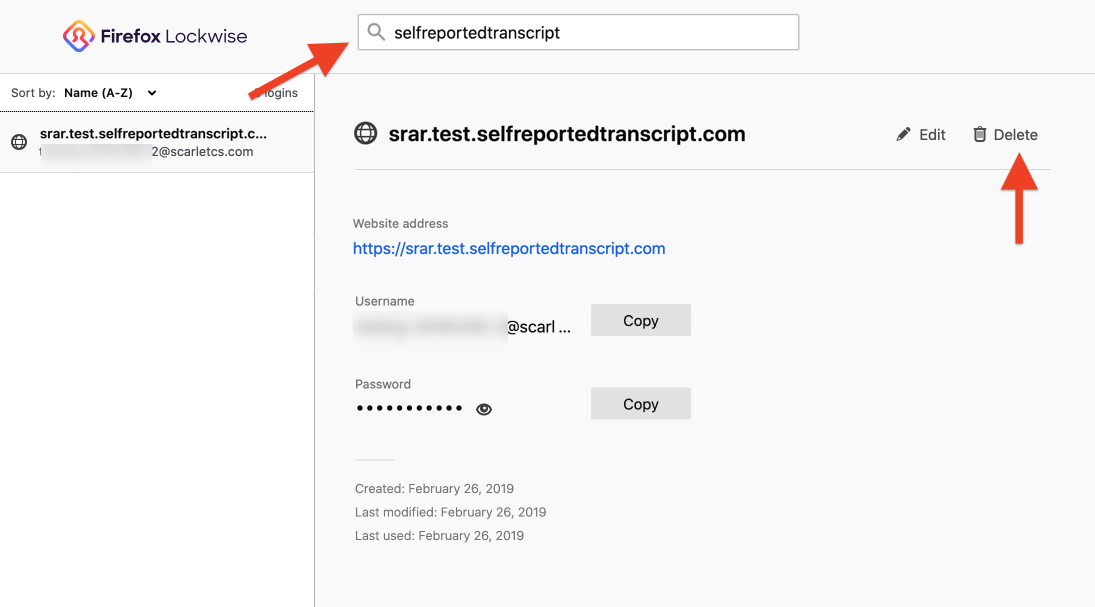
Safari Instructions
Clearing Autofill Data in Safari
- Click on the Safari menu.

- Click on Preferences.

- Choose AutoFill

- Next to “User Names and Passwords” click Edit.

- Find any information stored forsrar.selfreportedtranscript.com and click Remove.
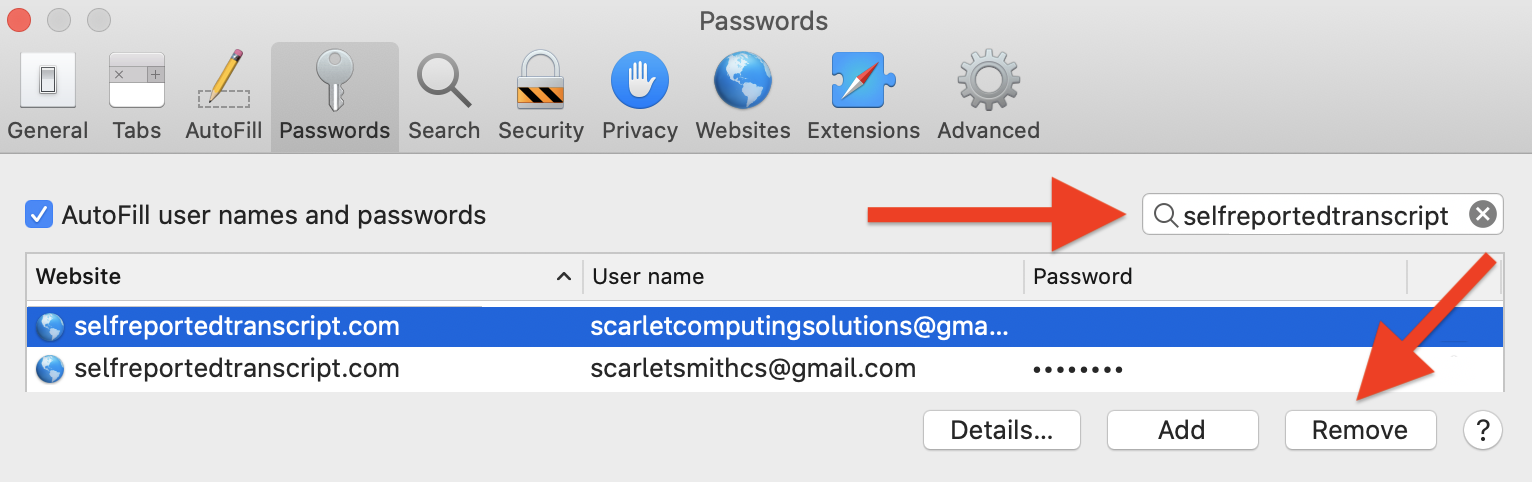
Microsoft Edge
Note: The instructions below are for the new Microsoft Edge. Get help for the legacy version of Microsoft Edge here.
- In Microsoft Edge, select Settings and more > Settings > Privacy and services > Clear browsing data > Choose what to clear.
- Next, select Passwords and then select Clear now.
Internet Explorer
- In Internet Explorer, select the Tools button , and then select Internet options.
- On the Content tab, under AutoComplete, select Settings, and then select Delete AutoComplete history.
- In the Delete Browsing History dialog box, select Form data and Passwords. To clear web address entries, you must select the History check box, which also deletes your browsing history.
- Select Delete to clear your AutoComplete history. Select OK, and then select OK again.